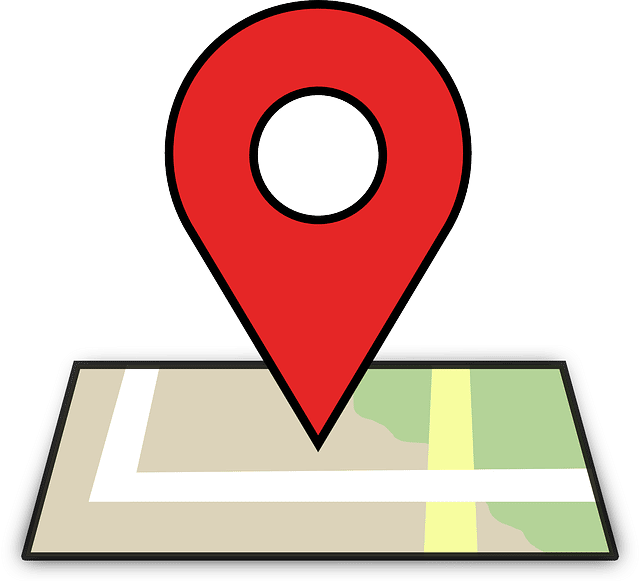Are you about to embark on a trip abroad and would like to get the maps of the city or country you intend to reach, so as not to have to pay subscriptions to have a few GB of data more, roaming, from your current telephone operator? The simplest solution, in this case, is to equip yourself before departure: you can use the navigator in “offline” mode (ie without an Internet connection) by downloading the maps to the device you intend to use, before even leaving.
So, if you rely on Google Maps and are looking for information on how to complete this procedure, know that you are in the right place: below, in fact, I intend to show you how to use Google Maps offline, by downloading the maps of the area you intend to visit in the internal memory of your device, ready to be used even without an Internet connection.
How to download offline maps on Google Maps
If you are wondering if you can use Google Maps offline, know that this procedure is possible, as long as you download the maps in the memory of your smartphone or tablet, so that you can use them later without an Internet connection.

Personally, I recommend that you carry out the steps that I will show you in the next chapters while you are still in your home country and by connecting to a non-pay-as-you-go Wi-Fi network, so as not to have to consume the data available on your mobile subscription.
For more interesting tips you can visit wallpics.com or also 0.55 as a fraction
Android
Open the Maps app to download offline maps on Android, press the thumbnail icon at the top right, then tap the Offline Maps item. When the new screen opens, tap Select your map to indicate to Maps the content you are interested in downloading.
If everything went well, a map pointing to your current position should appear, surrounded by a square with a blue border: the area that Google Maps will download next is the one outlined inside the square.
To change the area of your interest, press and hold on to the square and drag the map with your finger until you reach the desired position. To increase or decrease the area to include in the offline map, pinch the screen from the edges to the center or vice versa (as if to draw a diagonal).
Once satisfied with the result, tap on the Download item at the bottom right to start the download of the map on the device: once the operation is completed, Maps will automatically use the downloaded maps for navigation in the indicated place.
To avoid downloading data via cellular connection, make sure that Only via Wi-Fi is selected under Download preferences. Also, if you are concerned that maps you do not need can be downloaded automatically, move the switch next to Automatic download of recommended maps to OFF.
To update a map manually, in the Offline Maps section, press the icon (…) next to the one previously downloaded and tap the Update item from the menu that is proposed to you. Through the latter, you can also decide whether to view the downloaded map, rename it or delete it from the device memory.
iOS/iPad OS

If you intend to download offline maps to your iPhone or iPad before setting off on a journey, all you have to do is open the Maps app, whose icon is available on the home screen or in the App Library. In case you have accidentally uninstalled it, you can proceed to download it through the App Store.
After installing and starting the app in question, touch the thumbnail icon located at the top left, then select the Offline Maps item from the menu that opens. In the screen that appears, click on Select your map, so you can choose the area to download in a very similar way to what has already been seen for Android.
Therefore, what you need to do is move the square on the map to include the area you intend to save and pinch the screen to change the zoom and include a larger area. When you are done, click on the Download button at the bottom to download the offline map to the memory of your iPhone or iPad.
Furthermore, during the selection phase, you will be shown an estimate of the space occupied by the map files: in this way, you will have the possibility to decide wisely the size of the area to download, also based on the residual space on your device.
Also, in this case, there are limitations on the maps that can be downloaded individually: they can be at most 300 kilometers per side of the selection polygon, however, there are no limits to the number of “squares” that can be downloaded (always bearing in mind the amount of memory residual of the device).
If you then want to manually update the downloaded maps, rename, view, or delete them, all you have to do is reach the Offline Maps section, seen previously, and press the icon (…) next to it to see the aforementioned options. interaction through the appropriate menu.