Google Family Link is a very powerful and easy-to-use Parental Controls App currently available. Parents can use the Family Link app on Android devices running version 5.0 (Lollipop) and higher, and on iPhones running iOS9 and higher. google parental controls are designed for parents and families. With this app, you can control your children’s activities from this app. you can also use this app on Chromebook. This is one of the best parental controls apps available for android and you also use this app on iOS devices. This app helps your family create healthy digital habits and time for your child.
So Whether your lovely children are younger age or in their teens, this app designed lets you set digital playground rules for your families to help guide them as they learn good, play best, and explore online good content. So in this article, we are going to learn about the app and set up for your families and how-to Guide them to good content
Top features of Google Family Link
View their activity
Help your children make healthy decisions about what they do on their devices connected to the internet, with this app activity report showing how much time they’re spending on their smartphone apps. you can set time limits, approve or block apps, set digital ground rules, and the amount of screen time for your children.
Set Screen time limits
It’s important to make healthy habits on smartphones. If your children are using a smartphone for a long time, then you can set limits for them. so you can help them find a good balance.
Manage their apps
You can block or approve app installation from the google play store. So if your child is trying to install apps from Play Store, you will get a handy notification.
Feed their curiosity
It’s hard to find the right app for your child, Google Family Link suggests your teachers recommend apps that you can directly install from your smartphone.
See where they are
It’s helpful to be able to find your child’s location on the go. You can use the Google Family Link app to help locate your child’s location as long they are carrying their device.
Lock their Device
If you think this time for reading, having dinner, or playing outside, you can lock their device remotely from Google App.
Requirements
To use this app to manage accounts for your child, you need to:
- You must have a Google Account. If you have not created it earlier, you can create a Google Gmail Account for free.
- Age of 18 years or older required (or the applicable age in your living country) and have a Google Account
- Have a Google Android device (5.0+), Apple iPhone (iOS 9+), iPad (iOS 9+), or a Google Chromebook Computer that supports Android Apps to download the Google Family Link app. You can also manage some settings on the website by visiting families.google.com.
- Live in the same country as your child live
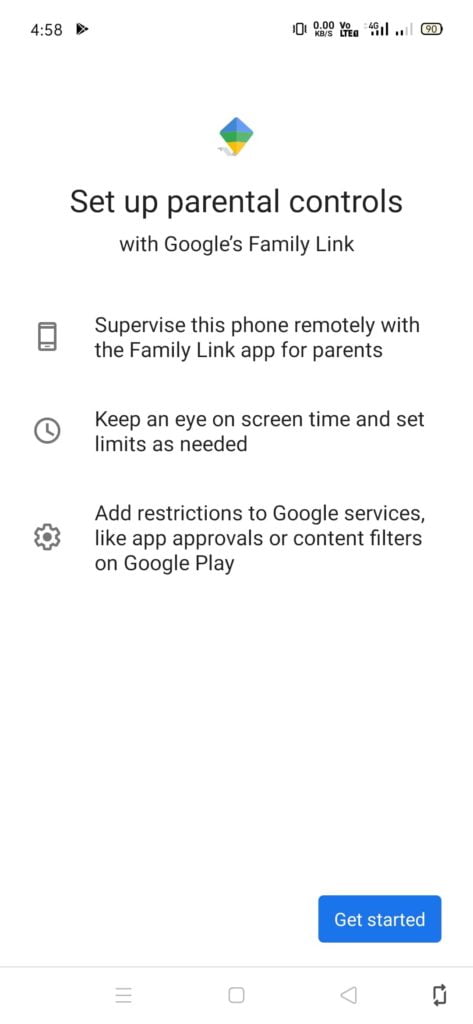
How to set up Google Family Link
If you are parents and want to set up this app on your device. you can download it from Google Play Store or if you are an iPhone user you can download it from iTunes App Store. if you have already downloaded then follow the setting steps below.
- Open the App on your phone and tap the blue arrow button located down the side of the app
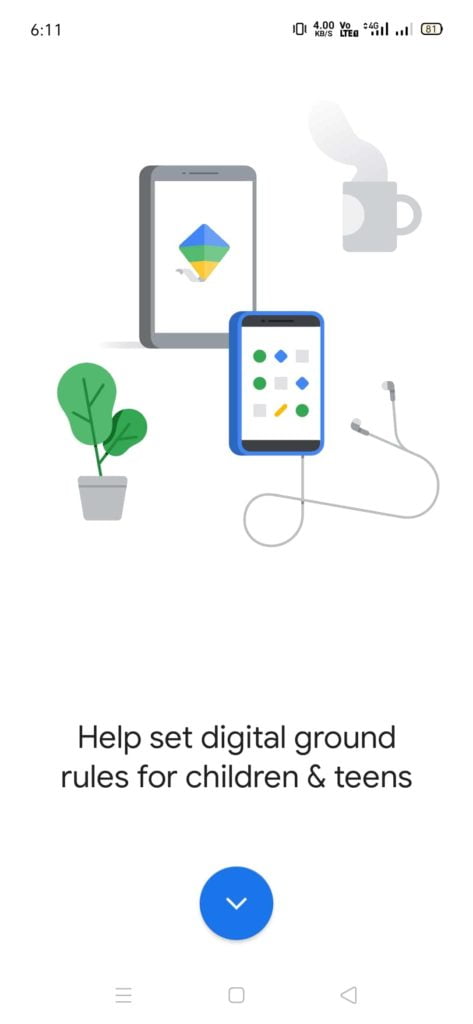
- Continue taping that downside arrow blue button until you see this picture.
- Now click on Get Started and log in with your Google Account. After that, you will see two options Parents and Child or teen. click on parents because we set up the parent device now.
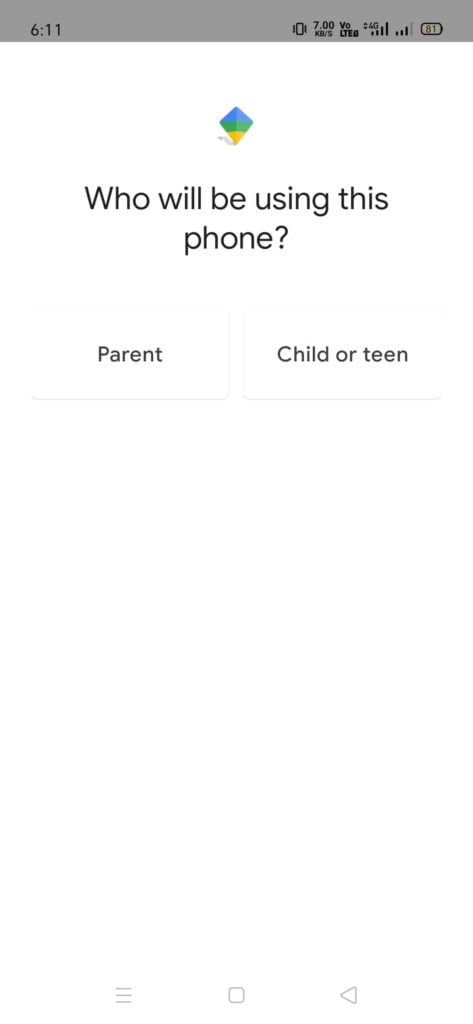
- Here you will see this, so now click continue and continue.
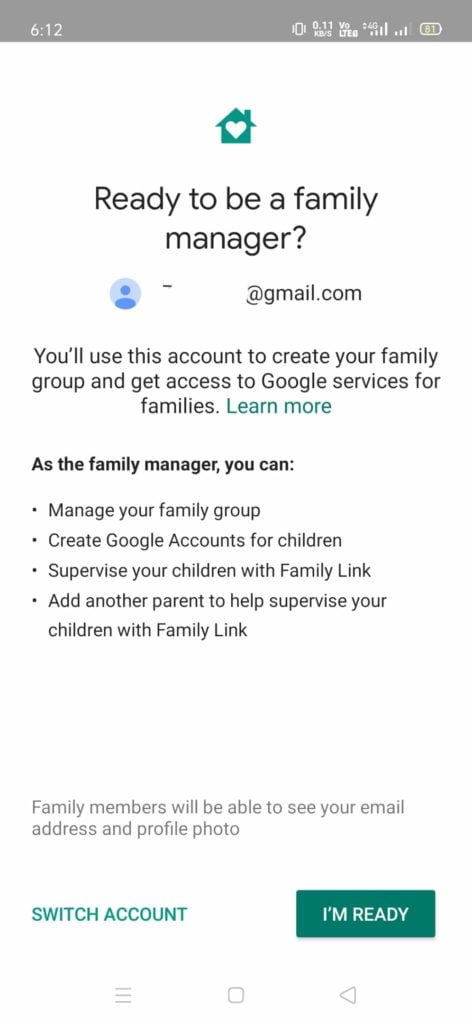
- After coming to this option located image below, confirm that your child has the same Google account on their smartphone. If no then click no and log in with their account.
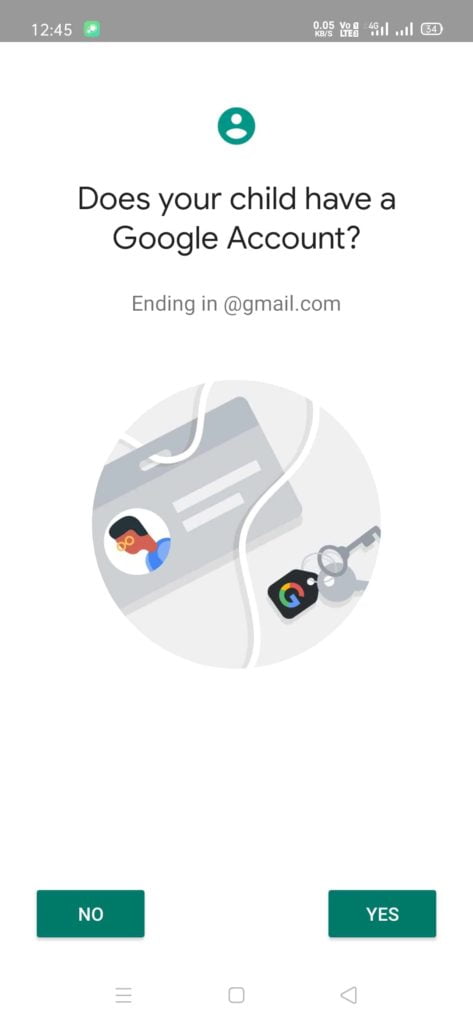
- Now you will set up code in the app. So copy that code and head over to your child’s device.
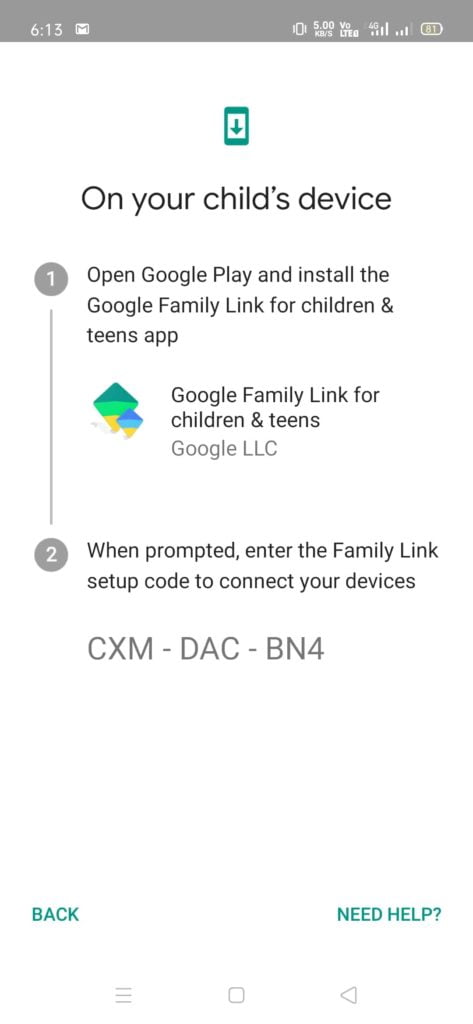
Setup Family Link For Children & teens
- Download Google Family Link for children & teens and open it to set up the device. After you will see this image – now click on the Blue This Device Button.
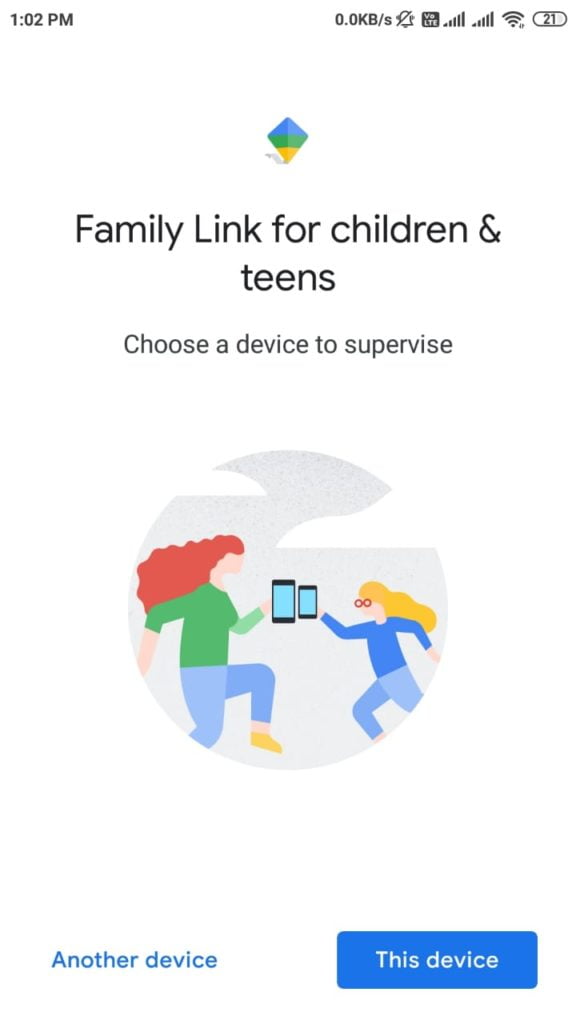
- You will choose an account to supervise. Head over to your account which is used as a child account in the previous step. Now if your child’s phone has more than one account, you will be asked to remove others. if you click next then all Google accounts on this device get wiped out. you will be asked to enter the setup code that is copied from the parents’ control app from the previous step.
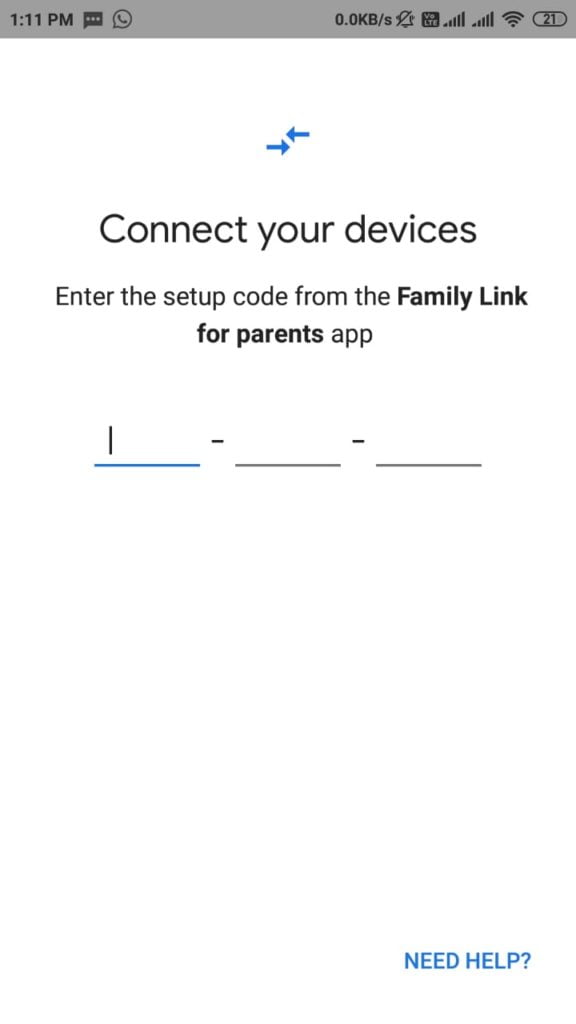
- Next, you get a notification in your parent’s account, is this to supervise? Tap on yes. Now head over to the child’s device, you have to Google Account password to set up further information. Now please wait a few seconds.
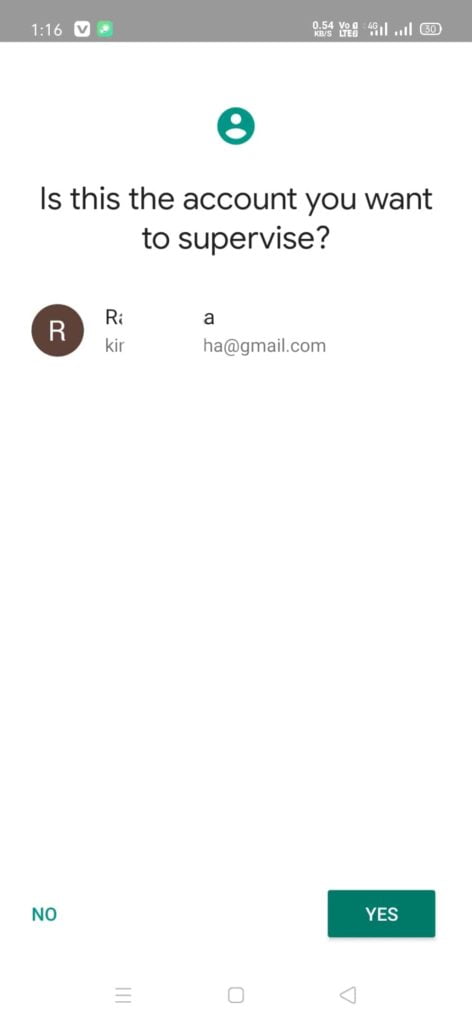
- after seeing this image below, click on the blue JOIN button to complete the setup process. Now see all permission required by this app and click NEXT. They ask you to allow supervision so simply click on the ALLOW button.
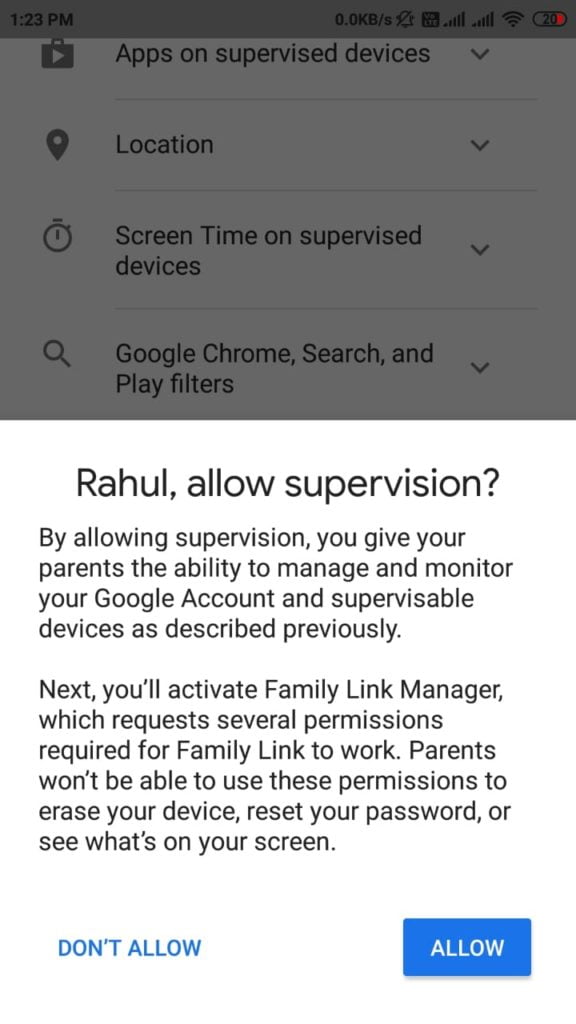
- Now click on “Activate this Device administrator” for final approval. Maybe you see some warning but don’t worry that these things are part of the setup process.
- You will simply see some info, Now select NEXT and NEXT until you will see the final dashboard.
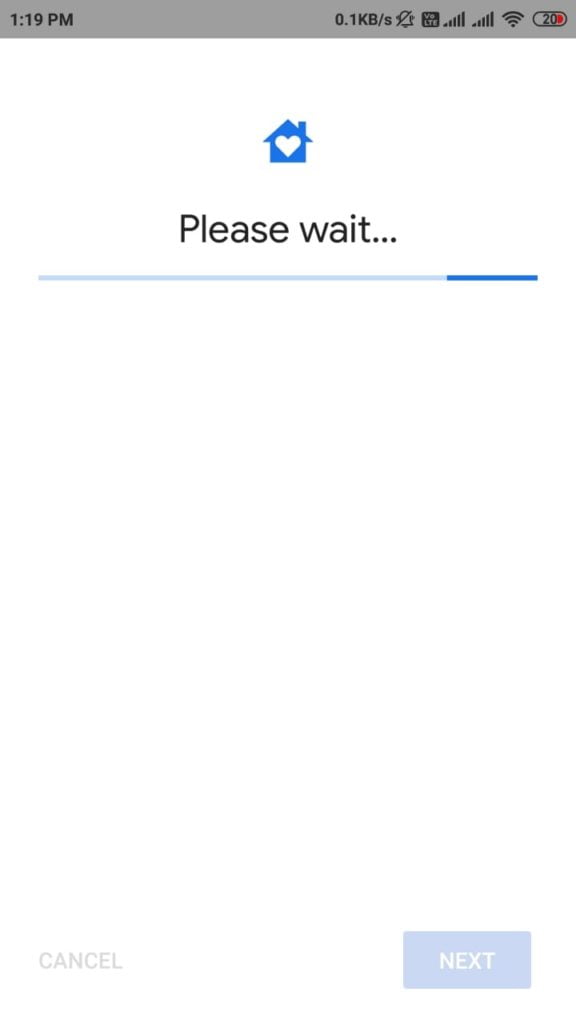
- Now go to your parents’ device and you will be prompted to Customize Parental Controls or Use Default Parental Controls. Set default for quick setup. Tap continue and you will be redirected to the app dashboard.
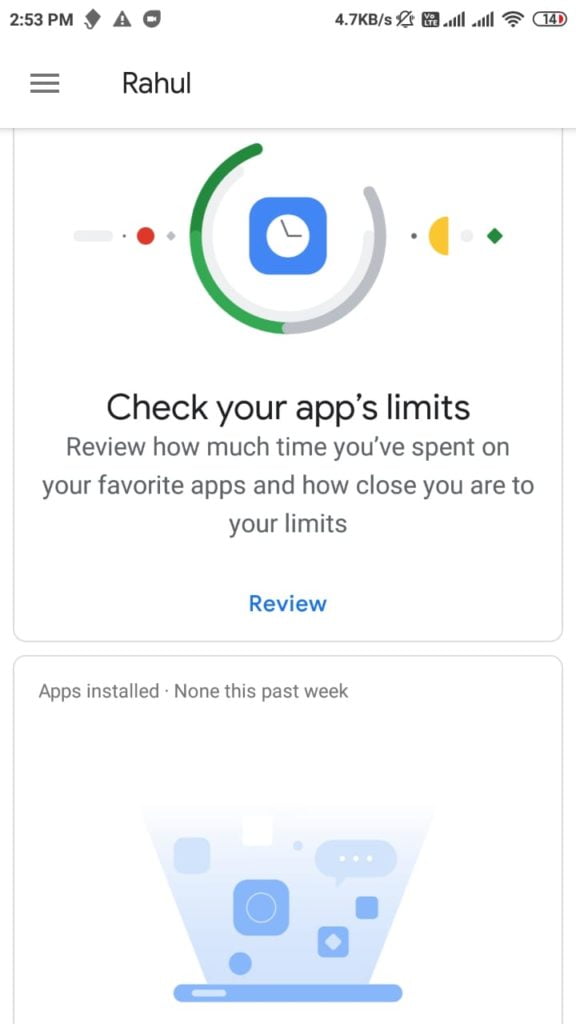
The Bottom Line
With the help of Google Family Link Dashboard, you can set limits, on the screen on time, approve app installation requests and check their location in real-time. You can see apps activities data from this app dashboard very easily. So next when you see your child using playing PUBG or other games for long times, you can simply limit screen on-time usage and you can also lock their device.
Related: Use Google Best Apps in Android.
Here we are tried to cover every step in this guide so, in case of something missing or having any problems with settings, you can tell us in the comments section.
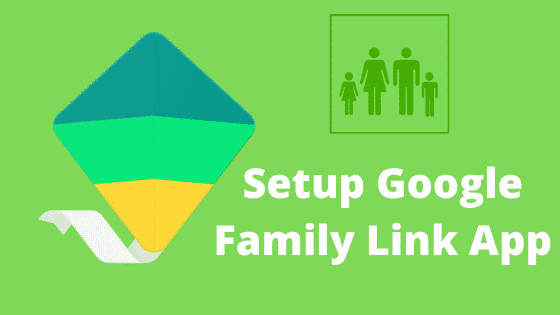
Your parental setup in android really helped me.
thanks for reply