Have you just got your new iPhone but can’t seem to transfer text messages from Android to iPhone or just want to switch from Android to iPhone iPad or iPod? Then stick around! We’ll be showing you three simple ways to transfer content between the two.
The first thing people remember when switching phones is moving contacts, photos, and videos from their old phone to the new one, but the same is not true in the case of SMS. However, text messages are also important and may often contain important personal or professional details that you might need in the future.
Well, you can’t simply use Bluetooth or connect to a PC and copy your text messages to a computer. So, how to transfer text messages from Android to iPhone?
Both the platforms are vastly different in terms of messaging formats and hence, don’t support moving texts between them natively. You need to take the help of a Transfer Text Messages from Android to iPhone app for the job. Luckily, we have got the right applications to help to transfer data from Android to iPhone.
How to Transfer Text Messages from Android to iPhone
The methods we are going to discuss will show you how to transfer messages from Android to iPhone, but you can use either one to transfer other types of files as well including contacts, video, audio, photos, call logs, etc.
1. Transfer Messages from Android to iPhone using Move to iOS
Apple’s Move to iOS app is one of the most effective methods you can try to transfer texts from Android to iPhone. It’s the safest and easiest app to move not just SMS, but photos, videos, contacts, bookmarks, etc. between the two devices. The only caveat is that your iPhone should be in a fresh (or newly reset) stage without any setup done beforehand.
The steps to transfer SMS from Android to iPhone are given below:
- Download the Move to iOS app on your Android device from the Play Store.
- Now follow the new iPhone set-up process until you reach the Apps & Data screen. Tap the Move Data from the Android option.

- Open the Move to iOS app on your Android phone, click Continue and then Agree to the terms and conditions and click Next.
- On your iPhone, click Continue and wait for the security code to appear.
- Enter the security code on the Android app.
- Select everything you want to move and tap Next. Wait until the loading bar on the iOS device finishes and click Continue.
Note that this method only works for a brand-new iPhone setup, and if you have been using the phone for some time and don’t want to reset the device, you can proceed with some of the alternative methods below.
Usually, Move to iOS works reliably and you’ll successfully be able to access all your text messages and other imported data once you finish the setup. But sometimes the app doesn’t perform as expected. Now if your Move to iOS app is not working or experiencing any connection issues, then you can refer to this article to fix it.
2. Transfer Messages from Android to iPhone using Send Anywhere
There are quite a few third-party apps that help to transfer Android messages to iPhones, but a highly effective and free app we recommend is Send Anywhere. The app is available for free on both App Store and Play Store and easily supports connecting and moving data wirelessly and seamlessly between the two platforms.
Since the app uses WiFi Direct to transfer content, make sure that devices are located nearby, and then follow the instructions given below:
- Download and Install the Send Anywhere app on both your Android and iOS devices. Once you install the app, launch it and grant the required storage permissions.
- Now you need to choose the appropriate option on each device, in this case: Send on Android and Receive on iPhone.
- The app will ask you what you wish to transfer, just select messages from the list and start transferring. If you prefer, you can select other file types as well.
- Your Android device will generate a one-time security code and find the code screen that you need to enter on the iOS app.

- Once the connection is verified, just tap on the Upload button to transfer texts from Android to iPhone device.
As you saw, this method works well even if you’re already using your iPhone. Besides Android and iOS, Send Anywhere can also be used to transfer files and data via Windows, macOS, and Linux systems as well as a Chrome Extension.
3. Transfer Messages from Android to iPhone using MobileTrans – Phone Transfer
If you’re having trouble transferring the data using the wireless methods discussed above, then you can also use the MobileTrans – Phone Transfer computer application. It’s a lightweight and cross-platform app designed for a 1-click phone to phone transfer of data. This app can be used to transfer all types of data including photos, messages, videos, contacts, apps, music, notes, books, and more.
Besides all the major file types, you can also transfer WhatsApp, Viber, KiK, and LINE chats and backup phone data to a computer. What’s great about the app is that it even supports plenty of outdated smartphone models so there’s no need to root your phone to use the app.
To Transfer Text Messages from Android to iPhone device using MobileTrans – Phone Transfer, follow these steps:
- Download and install the MobileTrans – Phone Transfer application on your PC/Mac. Launch it and select the Phone Transfer option.
- Connect both the Android and iOS devices to the computer using USB/Lighting data cables.
- The software should detect both the devices and would mark them as ‘source’ and ‘destination’. Make sure to have Android as the source and iPhone as the destination. If they’re selected the opposite way, just click on the “Flip” button.

- Now select the Text messages option or anything else you want to be transferred. If you want to delete the existing data on the iPhone, check the option that says “Clear data before copy”.
- Click Start and wait for the process to finish. The app will safely transfer all the selected data without resetting the devices or erasing the existing data.
- Once completed, you can safely remove both devices.
Conclusion
So, these were some of the quick and effective ways to Transfer Text Messages from Android to iPhone without risking any data loss or other security concerns. We hope the step-by-step methods we discussed were helpful to you.
As you might have seen, each of these methods has certain advantages as well as limitations. That’s why we’ve shown you different methods for whether you have a brand new iPhone, want to use a computer app, or want it done wirelessly through third-party mobile apps.
Transfer iTunes library to any Computer.
Either way, you should be able to successfully Transfer Text Messages from Android to iPhone using one of the apps mentioned above. All these apps are pretty straightforward to use, are ultra-fast, and won’t give you any compatibility or data loss-related issues.
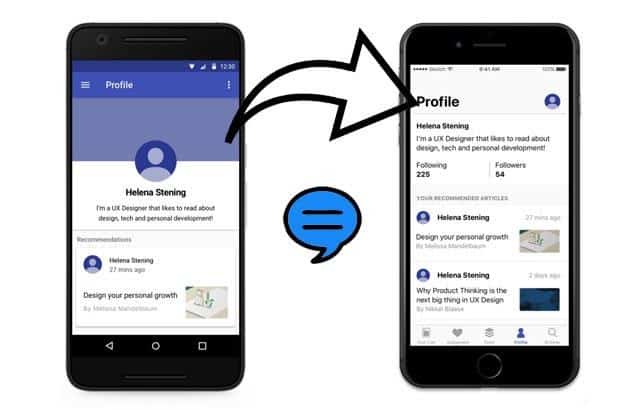
Good one mate. This is probably the best article on this subject I’ve found on the internet.
Well, I feel that if you have a new iPhone and haven’t set it up yet, then Move to iOS app is your best bet. But if you’ve been using your iPhone for a while and don’t want to erase/factory reset it for using ‘Move to iOS’ app, then third-party tools like Mobiletrans or the tool shown here https://youtu.be/EQso5JQLB6g would do the job.
These did not work for me. It doesn’t make sense to me that if you go from one type of phone to the other that you should lose all your years of text info.
Tried mobileTrans. After downloading it on both phones, connecting both to a PC, switching ports since the app didn’t recognize the iphone at first, following the instructions onscreen, ONLY THEN does it tell me I’m using the Trial version which will transfer a grand total of 10 pictures, nothing more. For 29.99 plus a mandatory insurance policy of 4.99 I can upgrade to the “Phone transfer” version. Holy bait and switch Batman!
Fully agree. I have just switched to iPhone Mini after years of Android. NO ONE said it would be an issue but I cannot transfer my SMS. Tried Send Anywhere and it says APK files cannot be opened. What a joke. Crap on Android and Apple, this is simple they just dont want to make it too easy to switch…..